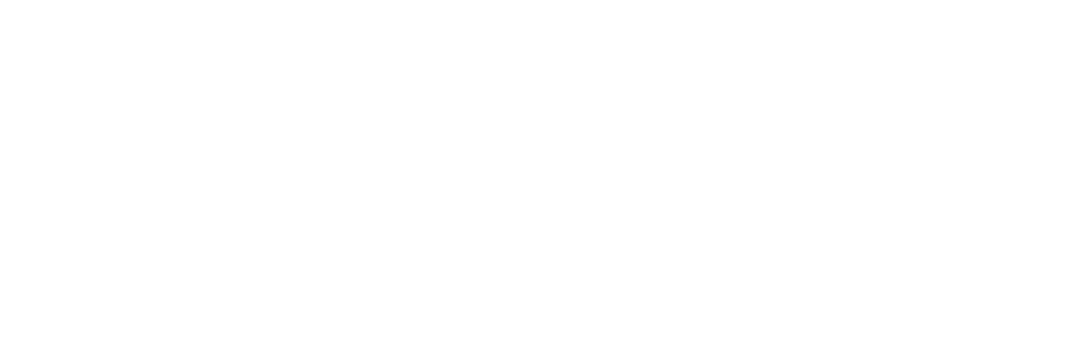¿Algún problema o duda sobre tu iPhone, iPad o iPod Touch? ¿Acabas de hacerte con uno de los dispositivos de Apple y estás perdido?¿No sabes que hacer o simplemente necesitas ayuda sobre algo? No te preocupes, en iOSxtreme te lo ponemos todo muy fácil por eso encontrarás aquí una estupenda guía con consejos básicos y no tan básicos sobre tu iPhone, iPad o iPod touch.
Esta sección está principalmente dedicada a que realicéis vuestras preguntas mediante los comentarios que encontraréis debajo para que os respondamos e intentemos solucionar vuestras dudas. Aunque, a parte de esto, te dejamos aquí una guía básica sobre tu dispositivo.
Consejos antes de empezar
Conexión a internet
El iPhone, iPad y iPod touch se conectan a Internet cuando sea necesario utilizando Wi-Fi. Si el Wi-Fi no está disponible, el iPhone y el iPad (modelos celulares) pueden conectarse usando la red de datos de tu operador.
Cuando utilizas una app o una prestación de iOS que utiliza Internet, tu iPhone, iPad o iPod touch intenta conectarse a Internet de la siguiente forma:
Wi-Fi
- Wi-Fi es a menudo más rápido que las redes de datos móviles, pero puede no estar disponible en muchos sitios.
- Para localizar redes Wi-Fi cercanas, pulsa Ajustes > Wi-Fi. Pulsa una red para conectarte a ella.
- Dependiendo de la red Wi-Fi, puede que tengas que introducir una contraseña.
Redes de datos móviles
- Las redes de datos móviles ofrecen conectividad a Internet utilizando las redes de telefonía móvil.
- Cuando tu iPhone o iPad (modelo celular) está conectado a una red de datos móviles, la barra de estado mostrará 4G, 3G, E o O, dependiendo de tu dispositivo iOS y de las capacidades de la red de tu operador.
- En el iPhone, puedes modificar los ajustes de datos móviles desde Ajustes > General > Red; en el iPad, los ajustes se encuentran en Ajustes > Datos móviles.
- Dependiendo del operador, los usuarios de un iPad pueden contratar planes de datos mensuales desdeAjustes > Datos móviles.
ID de Apple
Un ID de Apple es la información de inicio de sesión que puedes utilizar para todo lo que hagas con Apple, incluidos el uso de iCloud para almacenar contenido, la descarga de aplicaciones de la tienda App Store y la compra de canciones, películas y programas de televisión de iTunes Store. Al empezar a configurar tu nuevo dispositivo podrás crearlo fácilmente
iCloud
En la configuración inicial de iOS se te preguntará si deseas usar iCloud, que almacena tu música, fotos, documentos y más, y los actualiza inalámbricamente en todos tus dispositivos vía push. Automático, fácil e intuitivo: funciona sin más.
Comencemos con lo más básico
¿Cómo apago y enciendo mi dispositivo?
Tu iPad o iPhone utilizan memoria flash, lo que les permite no tener que apagarse nunca, ya que cuando los bloqueas pulsando el botón de bloqueo pasan a modo reposo. No obstante, puedes apagarlo completamente para reiniciarlo de la siguiente forma:
- Mantén pulsado el botón de reposo/activación durante unos segundos, hasta que aparezca el regulador rojo “Apagar” y, a continuación, arrastra el regulador.
- Mantén pulsado el botón de reposo/activación hasta que aparezca el logotipo de Apple.
¿Qué es la sincronización con iTunes y para qué sirve?
Antes de configurar la sincronización debes descargar e instalar la última versión de iTunes. Cada vez que sincronizas, se sincronizan los contenidos entre tu dispositivo iOS y el ordenador de modo que ambos muestren los contenidos nuevos, actualizados o eliminados. Pasos a seguir:
- Abre iTunes.
- Utiliza el cable USB incluido para conectar el dispositivo iOS al ordenador y selecciónalo en la sección Dispositivos, a la izquierda de la ventana de iTunes. Es posible que no se muestren algunas pestañas si no tienes contenidos correspondientes a las mismas en tu biblioteca. Por ejemplo, si no tienes ningún podcast en tu biblioteca, la pestaña correspondiente Podcast no se mostrará.
- En cada pestaña puedes elegir qué quieres sincronizar con el dispositivo.
- Haz clic en Aplicar, en la esquina inferior derecha de la pantalla, para sincronizar.
¿Qué puedes sincronizar?
- Aplicaciones
- Contenidos de audio (música, podcasts, audiolibros)
- Favoritos
- Libros
- Contactos
- Calendarios
- Películas y programas de televisión
- Fotos
- Notas
- Documentos (solo apps para compartir archivos)
- Tonos
No puedo conectarme a internet, ¿Qué ocurre?
A veces, cuando utilizas una red Wi-Fi con tu iPhone, iPad o iPod touch, puedes encontrarte con los siguientes problemas:
- No se puede localizar o unirse a una red Wi-Fi cercana.
- La potencia de la señal Wi-Fi es baja o débil.
- Hay conexión a la red Wi-Fi, pero no es posible acceder a Internet.
Solución
- Pulsa Ajustes > Wi-Fi; desactiva el Wi-Fi y después vuelve a activarlo.
- Comprueba si te encuentras dentro del radio de alcance de tu router o estación base Wi-Fi.
- Asegúrate de que el router Wi-Fi y el módem de cable/ADSL estén enchufados y encendidos.
- Comprueba si otros dispositivos (por ejemplo, ordenadores portátiles) pueden conectarse a la red Wi-Fi y acceder a Internet correctamente.
- Actualiza el router Wi-Fi con la última versión de firmware
- Reinicia el dispositivo iOS.
¿Para qué sirve la App de mensajes?¿Por qué aparece también en el iPad?
Puedes enviar y recibir mensajes de texto utilizando la app Mensajes incluida en iOS 5. Mensajes es compatible con SMS y MMS en el iPhone. iMessage en el iPhone, el iPad y el iPod touch.
iMessage te permite enviar a otros usuarios de iOS 5 un número ilimitado de textos, fotos, videos, ubicaciones y contactos utilizando el Wi-Fi o 3G de tu iPhone, iPad o iPod touch. Utilizando tu ID de Apple. ¡Pero ten cuidado! En el iPhone, si iMessage no está disponible, el mensaje podrá enviarse como un SMS o un MMS, dependiendo del contenido del mismo. Es posible que el operador te cobre por el envío de mensajes.
Tengo problemas el realizar llamadas con mi iPhone.
¿Tienes dificultades para hacer o recibir llamadas? ¿No puedes enviar o recibir un mensaje de texto? ¿No puedes acceder a Internet y no estás cerca de una red Wi-Fi accesible? Sigue uno de estos procedimientos.
¿Cómo configuro la aplicación de Mail en mi dispositivo?
¿Necesitas ayuda para configurar tu cuenta de Mail? ¿No puedes enviar o recibir mensajes de correo electrónico? Antes de poder usar tu cuenta de correo electrónico en el iPhone, debes añadirla a Mail.
- Pulsa en Mail.
- Elige el tipo de tu cuenta. Pulsa Otras si tu cuenta no aparece.
- Introduce la información de tu cuenta y pulsa Guardar. Mail configura la mayoría de las cuentas automáticamente. De lo contrario, se te pedirán ajustes adicionales.
- Una vez guardada la configuración de tu cuenta ya puedes enviar y recibir correo electrónico.
Puedes configurar cuentas adicionales pulsando Ajustes > Correo, contactos, calendarios > Añadir cuenta.
No puedo enviar o recibir correos electrónicos
Si no puedes enviar o recibir correo electrónico, prueba los siguientes pasos:
- Reinicia el dispositivo iOS.
- Pulsa Safari y prueba a cargar una página web para comprobar que el dispositivo tiene acceso a Internet.
- Prueba con una conexión a Internet alternativa.
- Si el correo electrónico te lo proporciona tu proveedor de Internet, prueba a conectarte desde la red de casa.
- Si tu dispositivo iOS tiene un plan de datos móviles activo, prueba a deshabilitar la opción Wi-Fi: pulsa Configuración > Wi-Fi y desconecta la opción Wi-Fi.
- Si no es así, prueba con otra red Wi-Fi.
- Elimina la cuenta de Configuración > Mail, contactos, calendarios y, a continuación, añade la cuenta de correo electrónico de nuevo al dispositivo iOS.
- Inicia sesión en el sitio web de tu proveedor de correo electrónico para asegurarte de que la cuenta está activa y la contraseña es la correcta.
¿Cómo utilizo las aplicaciones? ¿De dónde las descargo? ¿Por qué se cierra sóla o no funciona correctamente?
1. Comprobar los requisitos de iOS: asegúrate de que la aplicación es compatible con el software de tu iPhone:
- Comprueba los requisitos en la App Store.
- Consulta qué versión del iOS estás usando en Ajustes > General > Información.
Si la aplicación requiere una versión de iOS más reciente que la que utilizas, actualiza el iOS de tu iDevice
2. Cómo actualizar aplicaciones: consulta si hay una versión actualizada de la aplicación de tu iPhone:
- Abre la tienda App Store y pulsa Actualizar. Si hay aplicaciones disponibles, pulsa Actualizar todas.
- Cuando se te solicite, introduce la información de tu cuenta de iTunes Store. El iPhone descargará e instalará las actualizaciones para las aplicaciones.
- Vuelve a la pantalla de inicio y, a continuación, haz clic dos veces en el botón Inicio.
- Mantén pulsada la app.
- Cuando comience a moverse, pulsa el (-) para cerrarla.
- Haz doble clic en el botón Inicio e intenta abrir la app de nuevo.
4. Reinicia el dispositivo si sigues teniendo problemas
5. Cómo eliminar apps:
- Mantén pulsado cualquier icono de aplicación en la pantalla de Inicio hasta que los iconos empiecen a agitarse.
- Pulsa la “x” situada en la esquina de la aplicación que quieras eliminar. Puede que se te pida que puntúes la aplicación.
- Pulsa Eliminar para que la aplicación y todos sus datos se eliminen de tu iPhone.
- Haz clic en el botón de inicio para cancelar o finalizar la eliminación de aplicaciones.
6. Reinstalar aplicaciones: tras eliminar una aplicación de tu iPhone, sigue estos pasos para volver a instalarla.
- Abre la App Store en el iPhone y localiza la aplicación que quieras volver a instalar. Si has comprado anteriormente la aplicación, pulsa en Compradas para localizarla rápidamente y luego pulsa el botón para volver a descargarla.
- Si se te solicita, introduce la información de tu cuenta de iTunes Store.
- Una vez instalada la aplicación, comprueba si se ha resuelto el problema.
- iPhone 4 o posterior
- iPad 2 o posterior
- iPod touch (4.ª generación)
Para llamar a alguien utilizando FaceTime, necesitas su número de teléfono o la dirección de correo electrónico. Dependiendo del dispositivo al que llames, utilizarás uno u otro:
- Cuando llames a alguien que tenga un iPhone 4 o superior: prueba en primer lugar el número de teléfono de la persona a la que estás llamando. Si la persona ha registrado un correo electrónico con FaceTime, también lo podrás utilizar.
- Cuando llames a alguien que tenga un iPad 2 o posterior, un iPod touch (4.ª generación en adelante) o FaceTime para Mac: utiliza la dirección de correo electrónico designada para FaceTime de la persona a la que estás llamando.
En iPad, iPod touch y FaceTime para Mac, necesitas añadir a una persona como contacto utilizando FaceTime o la aplicación Contactos antes de poder llamar.
Puedes hacer una llamada con FaceTime de varias formas, dependiendo de tu dispositivo:
- En tu iPhone, mientras realizas una llamada de teléfono, puedes pulsar el icono de FaceTime para invitar a tu interlocutor a una llamada con FaceTime. En contactos, pulsa el icono de FaceTime para hacer una llamada con FaceTime al contacto que estás viendo.
- En iPad, mediante la App FaceTime: realiza una llamada con FaceTime utilizando tu lista de contactos. En contactos, pulsa el icono de FaceTime para hacer una llamada con FaceTime al contacto que estás viendo.
¿Qué es la multitarea? ¿Cómo se usa?
Multitarea es una característica de iOS que permite que las aplicaciones realicen tareas específicas en segundo plano mientras estás utilizando otra aplicación. Permite pasar de una app a otra de forma inmediata y reanudar una tarea. Al regresar a una app, podrás volver justo al punto en que lo dejaste. La multitarea no ralentiza el rendimiento de la app que se ejecuta en primer plano, ni agota la carga de la batería innecesariamente.
Sigue estos pasos para pasar de una app a otra de forma rápida:
- Haz doble clic en el botón de inicio para mostrar las apps utilizadas recientemente.
- Desliza los dedos a izquierda o derecha y busca la app que deseas utilizar.
- Pulsa la app para cambiar a ella.
¿Cómo gestiono las notificaciones?¿Qué es el centro de notificaciones?
Las notificaciones son una forma en la que las apps de iOS ofrecen alertas e información relacionada. Cuando utilizas iOS 5 o posterior, puedes ver las notificaciones en el centro de notificaciones.
Las apps de iOS pueden ofrecer tres tipos de notificaciones:
- Sonidos: se reproduce una alerta sonora
- Alertas/Tiras: se muestra una alerta o una tira en la pantalla
- Globos: se muestra una imagen o un número sobre el icono de la aplicación
Cuando utilizas iOS 5 o posterior, puedes ver el centro de notificaciones deslizando hacia abajo desde la parte superior de la pantalla.
Puedes gestionarlas desde ajustes> notificaciones.
Nota: no es posible mostrar el centro de notificaciones desde la pantalla bloqueada. Puedes deslizar el dedo sobre una notificación en la pantalla bloqueada para abrir la aplicación asociada.
¿Sigues teniendo dudas?
Si tienes algún problema aún y no sabes resolverlo, puedes hacer tres cosas:
- Deja un comentario con tu duda y te responderemos muy rápidamente. (REVISA SIEMPRE EN LOS COMENTARIOS SI TU DUDA YA HA SIDO REALIZADA POR OTRA PERSONA)
- Visita la página oficial de soporte técnico de Apple si le ha pasado algo a tu dispositivo (rotura, caída, fallos en hardware, etc)
- Haz tu pregunta a nuestros compañeros de iPadForos que estarán encantados de ayudarte en lo que necesites