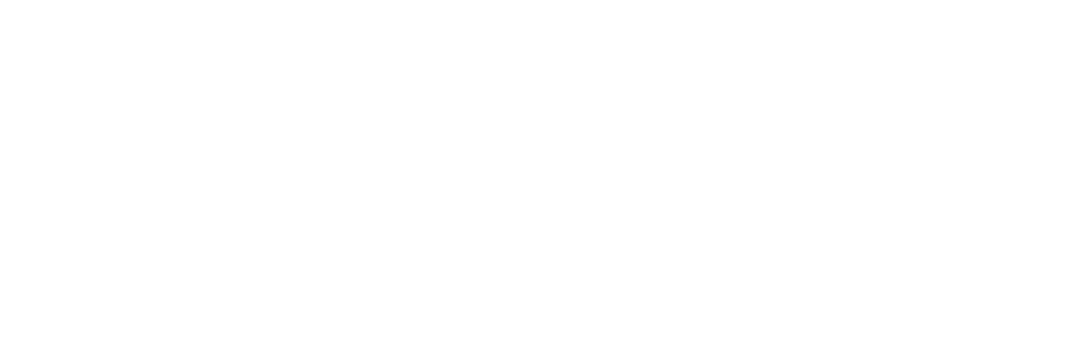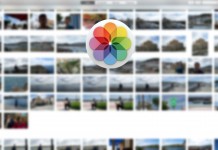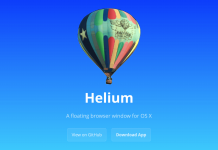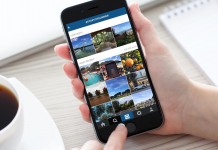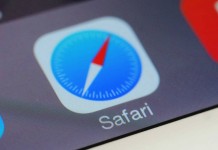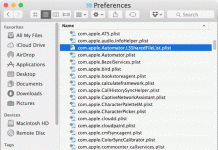Desde el lanzamiento de OS X Yosemite ha habido muchos usuarios que han pasado por problemas como inestabilidad o cierres inesperados en Safari. La última actualización disponible, OS X 10.10.1 los soluciona en gran parte, pero si aún tienes algunos persistentes o quieres probar otros métodos para solucionarlo, no te pierdas esta entrada.
1. Prueba a actualizar el sistema y Safari
Muchas veces la actualización es la solución más sencilla que podemos encontrar. No perdemos nada en comprobar si tenemos instalada la última versión tanto de OS X como de la aplicación en cuestión, en este caso Safari.
- Ve al menú de en la barra superior > App Store > Actualizaciones e instala cualquier versión de OS X o de Safari que te aparezca disponible.
OS X 10.10.1 con Safari 8.0.2 soluciona casi el total de errores de los que Apple tenía constancia, de hecho, OS X 10.10.2, que aún está en fase beta, hace todavía más estable el navegador web de la manzana.
Recuerda que cuando vuelvas a abrir Safari es importante abrir preferencias (comando + ,) privacidad y eliminar todos los datos. De este modo nos aseguramos tener el navegador limpio para comprobar si el problema que antes teníamos ya no aparece.
2. Borra la caché de Safari manualmente
Puedes eliminar todas las cachés Safari de forma manual accediendo a la ruta que vamos a indicarte a continuación. Es importante que pruebes a hacer esto en modo seguro para evitar cualquier problema que pudiésemos ocasionar.
- Reinicia el Mac en modo seguro pulsando el botón de apagar y seleccionando reiniciar. En cuanto se apague mantén pulsada la tecla de mayúscula (shift) y no la sueltes hasta que termine de arrancar el sistema.
- Desde Finder ejecuta este comando: cmd + mayúscula (shift) + g y copia y pega esta ruta
~/Library/Caches/com.apple.Safari/
- Elimina todas las cachés arrastrándolas hasta la papelera de reciclaje.
- Reinicia de nuevo el Mac, esta vez normal.
- Abre Safari con total normalidad.
Si los problemas ya han desaparecido, puedes parar. Si aún tienes alguno, pasa al siguiente paso.
3. Desactiva plugins y extensiones de forma manual
El último paso que puedes dar es eliminar manualmente todas las extensiones y los plugins que haya instalados en Safari. Realiza los siguientes pasos.
- Sal de Safari y ciérralo por completo (cmd + Q).
- Desde el Finder vuelve a pulsar cmd + mayúscula (shift) + g y copia y pega esta ruta:
/Library/Internet Plug-ins/
- Crea una carpeta nueva en el escritorio con el nombre de Copia de plugins o algo por el estilo y arrastra todos los plugins y extensiones que veas a esta carpeta.
- Cuando encuentres el que causaba el problema (prueba a iniciar Safari al ir quitando algunos, pero ciérralo antes de seguir borrando), puedes volver a meter en la carpeta original los que había.
- Vuelve a abrir Safari.
Ten cuidado con esta última opción y no te pases tocando carpetas que no sepas que son, recuerda que esta es la última solución posible y es de nivel más avanzado.
4. ¿Todavía con problemas? Pásate a Chrome o Firefox
Si después de hacer todo esto Safari sigue sin funcionar bien, lo único que nos queda por ofrecerte es probar otro navegador para salir del paso mientras esperas la siguiente actualización de Apple:
¿Te ha servido esta pequeña guía? De ser así háznoslo saber a través de los comentarios.
Gracias a OS X Daily