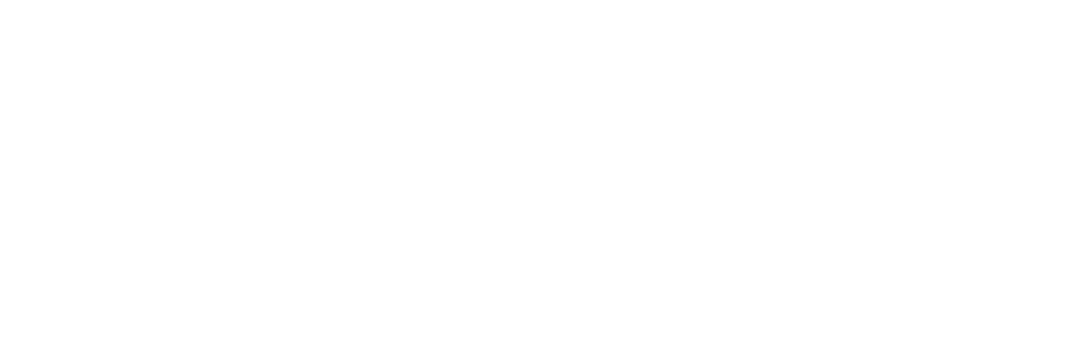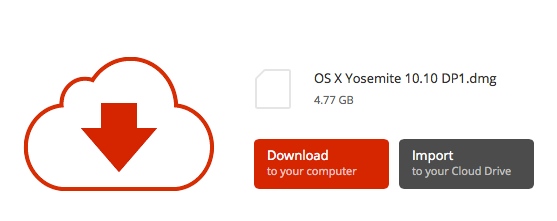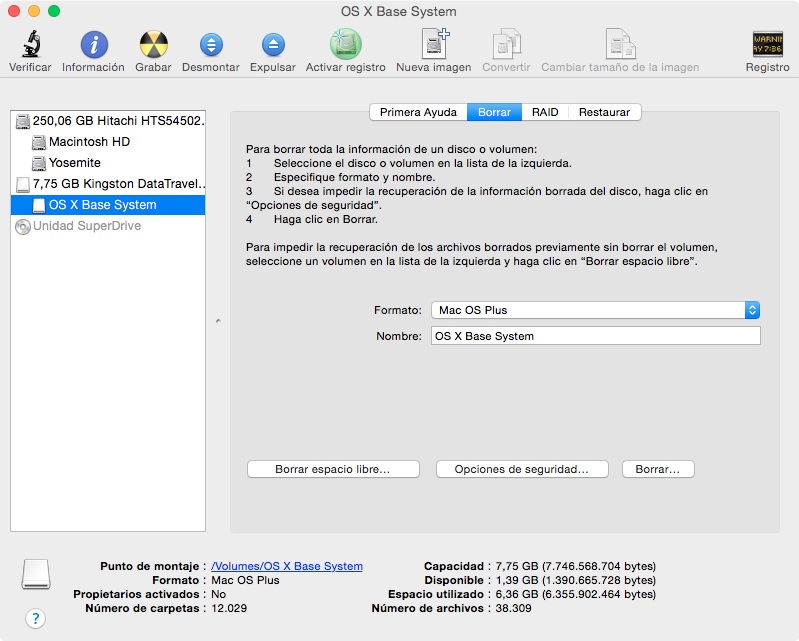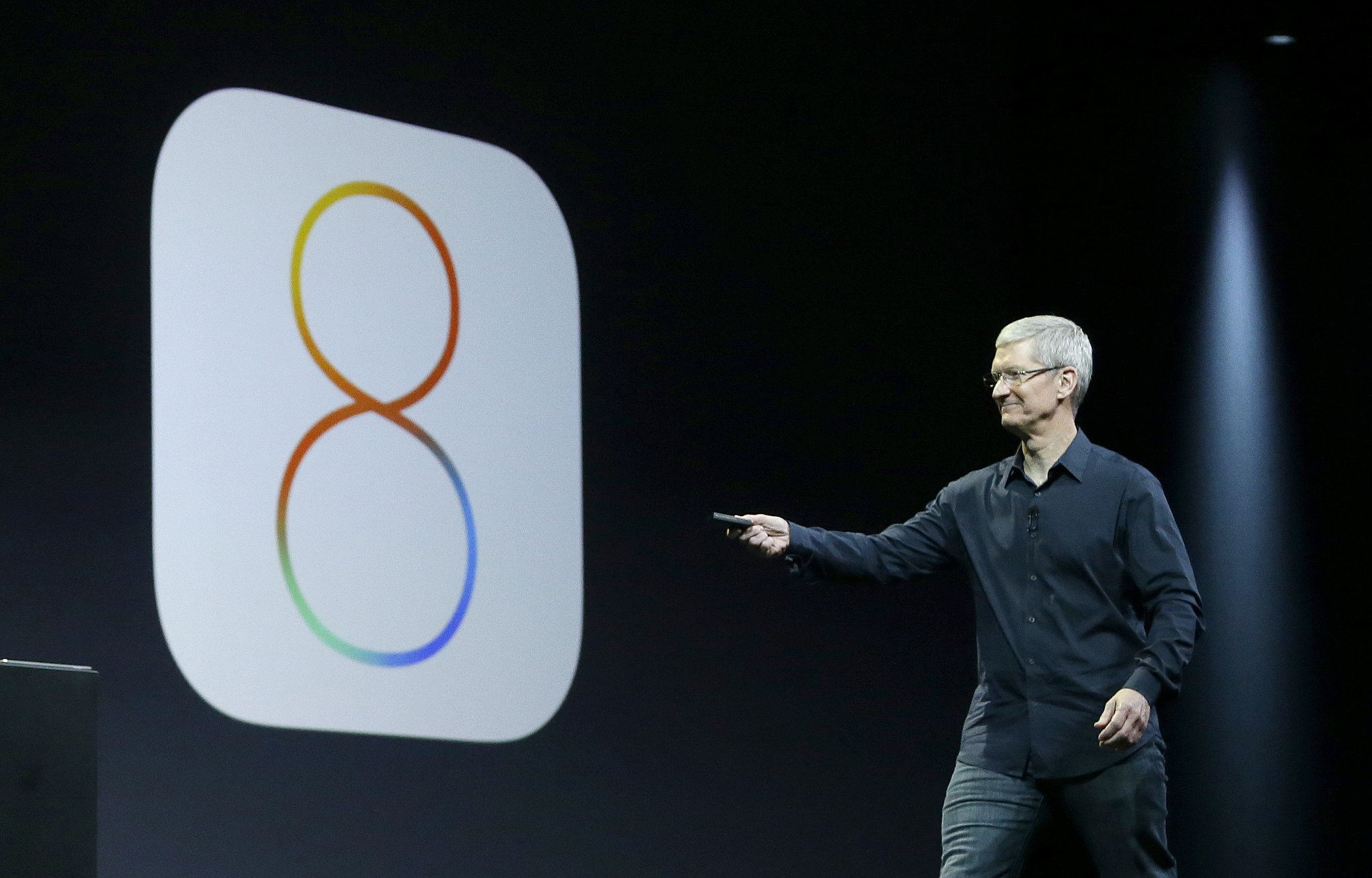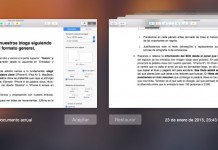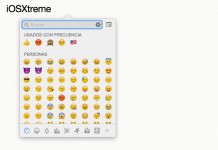Vamos a explicar cómo descargar e instalar paso por paso OS X Yosemite en vuestro Mac. Lo primero que debéis hacer es: o bien realizar una copia de seguridad (Time Machine) para después instalar Yosemite en el disco duro principal de vuestro Mac (NO RECOMENDABLE) o bien realizar una partición de unos 50 GB para poder instalar Yosemite sin ningún riesgo.
Ya que la primera opción no es nada recomendable desde iOSXtreme apostamos por la seguridad y os vamos a dar los pasos necesarios para crear una partición e instalar Yosemite desde un Pen-Drive USB.
MÉTODO FÁCIL Y RÁPIDO.
Actualizamos el artículo con este método más rápido y para el que sólo necesitarás un pendrive de 8GB o más.
Pasos a seguir:
- Descargar el torrent que circula por la red. Te lo dejamos aquí (recomendable descargar con uTorrent).
- Crear una participación con el método explicado abajo.
- Formatear previamente el pendrive a Mac OS Plus. (Se explicaba abajo detalladamente)
- Restaurar el Pendrive desde la imagen DMG (sin archivos ocultos).
- Extraer el pendrive y volverlo a meter. Arrancar el instalador (directamente en OS X Mavericks, no debe dar ni un sólo problema).
- Te dirá que selecciones la partición de disco que quieres, escogeremos la creada con anterioridad, y listo.
En MacBook Air 2013 funciona a la perfección, contadnos qué tal os va a vosotros.
MÉTODO LARGO, ALTERNATIVA.
Paso 1- Descargar Yosemite
Para descargar Yosemite lo que tenemos que hacer es acceder al siguiente enlace de Mega y proceder a su descarga. (recomendable usar navegador Chrome para obtener la máxima velocidad de descarga).
Una vez descargado el archivo “OS X Yosemite 10.10 DP1.dmg” lo guardamos en el escritorio o en un lugar fácilmente accesible.
Paso 2 – Preparar el USB
Para ello necesitaremos un USB con 8b Gb disponibles como mínimo.
– Conectamos el USB a nuestro Mac y abrimos la aplicación “Utilidad de Discos”.
-Seleccionamos el dispositivo USB del panel de la izquierda.
-Entramos en la pestaña “Borrar”
-En el desplegable “Formato”, seleccionamos Mac OS Plus.
-En nombre poned el que queráis vosotros.
-El último paso es dar click en la parte inferior derecha donde pone “Borrar…”
De esta manera se formatea el dispositivo USB y lo preparamos para poder copiar Yosemite y arrancar desde él.
Paso 3 – Realizar una partición de nuestro disco duro.
Para realizar una partición de nuestro disco duro tan solo tenemos que seguir estos sencillos pasos:
-Abrimos la aplicación “Utilidad de Discos”
-Seleccionamos el disco duro de nuestro Mac en el panel de la izquierda.
-Entramos en la pestaña “Particiones”.
-Hacemos click en el símbolo “+” de la parte inferior izquierda de la pantalla.
-Asignamos el tamaño de la partición. (recomendable 40Gb-50Gb).
-Asignamos un nombre a la partición. En nuestro caso “Yosemite”.
-Le damos al botón “Aplicar” de la parte inferior derecha.
Después esperaremos a que el proceso termine y nos aparecerá en el panel de la izquierda la nueva partición que hemos creado. (puede tardar hasta 30 minutos o más en realizar la partición).
Paso 4 – Crear el USB de arranque para instalar Yosemite.
Lo primero que vamos a necesitar es poder ver los archivos ocultos de nuestro mac para que después nos permita pasar unos archivos de dentro del instalador de Yosemite que son necesarios para el proceso de instalación.
Para ello descargaremos este pequeño widget que nos permite con un simple botón mostrar u ocultar los archivos ocultos de nuestro mac. El widget se llama HiddenFiles.
Descomprimimos el zip e instalamos el widget. Para usarlo basta con ir a nuestro Dashboard, añadirlo y pulsar el botón “show” para así poder ver los archivos ocultos de nuestro mac.
Una vez hecho este paso, abriremos el archivo “OS X Yosemite 10.10 DP1.dmg” que habíamos descargado en el paso 1.
Una vez abierto nos aparecerá la ventana de la imagen y lo que debemos hacer es botón derecho encima del paquete de instalación de Yosemite que recibe el nombre “Install OS X 10.10 Developer Preview” y click en “Mostrar contenido del paquete”.
Se nos abrirá otra ventana en la que navegaremos hasta la ruta: Contents/SharedSupport. Una vez dentro abriremos el archivo “InstallESD.dmg”
Al abrir este archivo nos aparecerá otra ventana con los siguientes archivos:
El siguiente paso es copiar los tres archivos: “BaseSystem.chunklist”, “BaseSystem.dmg” y “Packages” en una carpeta que crearemos en el escritorio (el proceso tardará un poco debido a que son archivos bastante grandes).
Una vez tengamos los 3 archivos en una carpeta procederemos a abrir el archivo (con botón derecho, abrir) “BaseSystem.dmg” para que nos monte la siguiente imagen de disco.
Una vez tengamos montada esta imagen debemos abrir de nuevo la aplicación “Utilidad de Discos”
-Seleccionamos el USB que habíamos preparado en el paso 2 desde el panel de la izquierda.
-Vamos a la pestaña “Restaurar”
-Arrastramos la imagen “OS X BaseSystem” encima del campo Origen.
-Arrastramos la imagen de nuestro dispositivo USB encima del campo Destino.
-Le damos al botón “Restaurar” de la parte inferior derecha de la pantalla.
-El proceso tardará de 10 a 15 min.
Una vez se haya terminado el proceso se le habrá cambiado el nombre a nuestro dispositivo USB a “OS X Base System” y tendremos un montón de archivos y carpetas dentro.
El siguiente paso es entrar dentro de nuestro dispositivo USB y navegar hasta la siguiente ruta: System/Installation
Una vez dentro deberemos eliminar el archivo “Packages”.
El siguiente paso es ir hasta la carpeta que habíamos creado anteriormente (con los archivos “BaseSystem.chunklist”, “BaseSystem.dmg” y “Packages”) y copiar la carpeta “Packages” dentro de la carpeta “Installation”.
El siguiente paso es copiar los archivos “BaseSystem.chunklist” y “BaseSystem.dmg” dentro de nuestro USB directamente, sin meterlo en ninguna carpeta.
Tras este último paso final ya hemos conseguido crear el USB de arranque con Yosemite.
Paso 5 – Arrancar el mac desde el USB.
Para ello basta con conectar el USB al mac y reiniciar el sistema manteniendo pulsada la tecla Alt para que nos aparezcan los distintos discos duros y USB disponibles para el arranque. Lo único que tenemos que hacer es seleccionar el USB y seguir los pasos de instalación. Cuando nos pregunte en qué disco duro queremos instalar Yosemite marcaremos la nueva partición que hemos creado.
Ahora sólo toca disfrutar de Yosemite. Tengo que decir que la beta esta bastante pulida y va muy fluida.