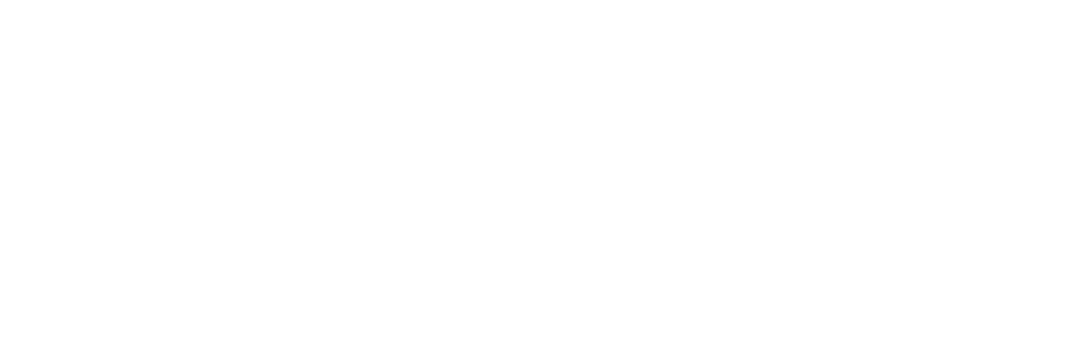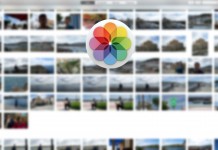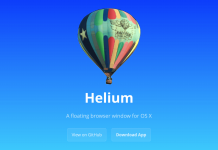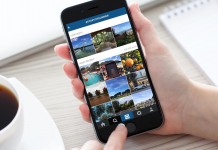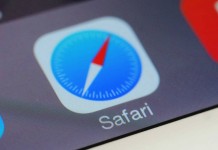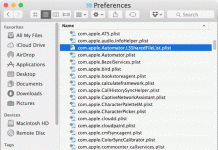Uno de los principales beneficios de usar Time Machine es que te permite restaurar cualquier copia de seguridad en un nuevo Mac o en una instalación limpia de OS X sin que te tengas que preocupar por perder ni un solo archivo o de dejar la configuración del sistema como la tenías antes. Además, el proceso de restaurar es tan sencillo que, en realidad, ni siquiera te haría falta ver esta entrada si tuvieses que hacerlo, y eso es justo lo que te vamos a demostrar.
Como vas a ver ver, no necesitas nada más que seguir unos pasos en pantalla. De hecho, también puedes hacerlo cuando el Mac ya esté haya sido configurado desde la aplicación “Asistente de migración” que puedes encontrar en la carpeta “Otros” dentro del Launchpad.
Cómo restaurar una copia de seguridad de Time Machine
Para restaurar una copia de seguridad en un nuevo Mac o en una partición de OS X, necesitas hacerla antes, y eso es muy fácil desde la aplicación de Time Machine en el Mac. Solo tienes que conectar una unidad de almacenamiento externa y seguir los pasos que aparecen en pantalla. Ahora veremos cómo restaurarla.
Paso 1: cuando aparezca la opción de transferir información a este Mac, selecciónala. Después, elige la primera que indica desde un Mac, copia de seguridad Time Machine y haz clic en continuar.

Paso 2: asegúrate de que la unidad de almacenamiento donde está la copia está conectada y selecciónala en la lista.

Paso 3. Selecciona la copia en concreto, pues puede haber varias guardadas en días diferentes.

Paso 4: para una restauración completa, selecciona las cajitas de todas las opciones cuando te pregunte qué quieres transferir al nuevo Mac. Pueden ser aplicaciones, documentos y datos y los ajustes del ordenador y de redes.

Paso 5: FileVault te preguntará si quieres encriptar los datos en tu Mac, habitualmente yo marco esta opción como desactivada porque no guardo ningún código de lanzamiento de misiles en mi ordenador 😛 .

Paso 6: toda tu información comenzará a transferirse al Mac.

Paso 7: cuando se complete, ya puedes empezar a usar tu Mac.

Listo. Como ves, usar Time Machine en OS X es facilísimo.
Imágenes vía iDB