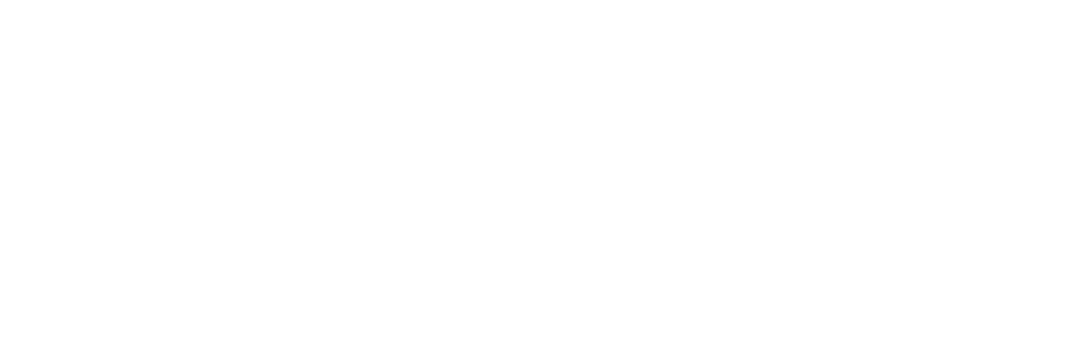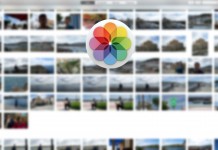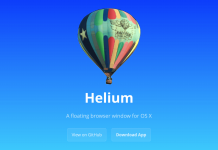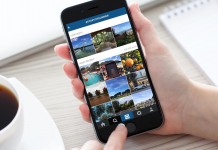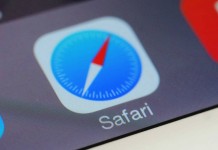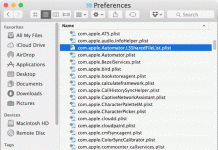Aunque no lo parezca, OS X pone a nuestra disposición una gran utilidad de capturas de pantalla –o Instantánea, que es como se llama la aplicación– para el Mac. Quienes la usamos habitualmente, cada vez descubrimos nuevas funciones y trucos interesantes que nos permiten acelerar esta tarea sobre todo para subirlas rápidamente a internet. El formato predeterminado con el que se generan las imágenes, TIFF, no es el mejor para ello, así que en esta entrada te vamos a enseñar a cambiar el tipo de archivo a JPG, GIF, PNG e incluso PDF y a acelerar el tiempo que tardas en hacerlas.
Cómo cambiar el tipo de archivo de las capturas de pantalla en OS X
Paso 1. Abre la aplicación Terminal que encontrarás en la pestaña de aplicaciones del Finder o directamente en el launchpad.
Paso 2. Selecciona de la siguiente lista de comandos el que se ajuste al tipo de archivo en el que quieres que se generen las nuevas instantáneas que hagas.
JPG
defaults write com.apple.screencapture type jpg;killall SystemUIServer
GIF
defaults write com.apple.screencapture type gif;killall SystemUIServer
defaults write com.apple.screencapture type PDF;killall SystemUIServer
PNG
defaults write com.apple.screencapture type png;killall SystemUIServer
TIFF
defaults write com.apple.screencapture type tiff;killall SystemUIServer
Paso 3. Cuando lo hayas pegado en Terminal, presiona le tecla de intro y listo. Ya tendrás cambiado el tipo de archivo. Sin embargo, para que se hagan en este formato, tendrás que hacer las capturas de un modo diferente.
Cómo hacer las capturas de pantalla en el formato elegido
Si pruebas a abrir la aplicación de Instantánea y hacer alguna prueba, verás que el archivo no aparece en el formato que has elegido. Para que se guarde en que el que hayas establecido con el comando anterior.
Método 1. Captura de selección de pantalla. Presiona las teclas cmd + mayúscula + 4 para que aparezca el puntero con el que eliges la parte de la pantalla que quieres capturar. Con un clic empiezas a marcar y, cuando sueltes, se guarda automáticamente en el escritorio. No es necesario tener la app de Instantánea abierta.
Método 2. Captura de ventana. Presiona las teclas cmd + mayúscula + 4 + barra de espacio para que aparezca una cámara que iluminará de azul la ventana en concreto que quieres capturar. Con un clic se hace y se guarda automáticamente en el escritorio. No es necesario tener la app de Instantánea abierta.
Método 3. Captura de pantalla completa. Presiona las teclas cmd + mayúscula + 3 para hacer una captura de toda la pantalla. Se guarda automáticamente en el escritorio. No es necesario tener la app de Instantánea abierta.
Y esto es todo lo que necesitas para hacer capturas de pantalla de forma rápida y en el formato que elijas.