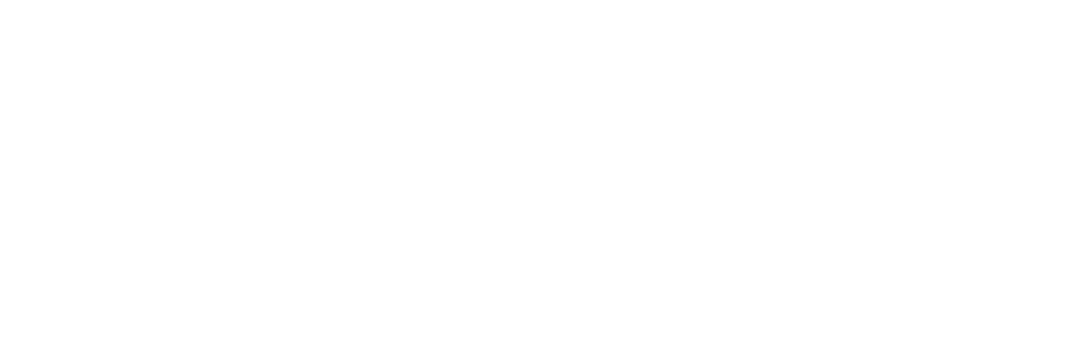Que el iPhone es más cerrado que un bar en Semana Santa eso no es novedad para nadie, pues aunque tiene un sistema operativo casi perfecto no nos permite hacer un par de tareas basiquísimas en un móvil, como poner un tono de llamdas o pasar archivos por Bluetooth.
En vez de echarnos a llorar por ello, vamos a explicar cómo zafar de una de esas debilidades de iOS. En este tutorial os enseñaremos a colocar un tono personalizado a nuestro iPhone para que puedas presumir del tema del momento en tu dispositivo, o llevar ese clásico de los 80 que te apasiona y que quieres que los demás escuchen cada que te suene el móvil.
Para esta tarea solo vamos a utilizar un ordenador (Windows o Mac) con iTunes.
Primero abrimos el iTunes y nos dirigimos a nuestra sección Música y ahí mismo nos vamos a Canciones
A esta sección añadimos nuestro archivo mp3 utilizando la combinación Ctrl + O (en Windows) o a través del menú, clicando en la opción Añadir archivo multimedia.
Nos abre un cuadro de diálogo y desde ahí elegimos el archivo que queremos utilizar como tono.
Luego veremos que se ha agregado a la biblioteca multimedia de iTunes. Damos clic derecho en el archivo ya agregado y hacemos clic en Obtener información y se nos abre otro cuadro de diálogo con todos los datos del archivo mp3. En el mismo cuadro nos vamos a la ficha Opciones y en la parte donde indica Inicio y Final marcamos el segmento que queremos asignar como tono.
Para ello previamente debes tener anotados desde qué segundo hasta qué segundo quieres tener el tono. En este caso elegiremos desde el inicio (0:00) hasta el segundo 25 (0:25) tomando en cuenta que no debe pasar de 30 segundos de duración del tono resultante porque si lo excedemos iTunes ya no lo reconocerá como tono. Marcamos las casillas de Inicio y Final y damos clic en OK.
Ahora volvemos a dar clic derecho al archivo de sonido que hemos agregado, pero esta vez elegimos dar clic en Crear versión AAC y vemos que iTunes empieza a trabajar y al concluir nos da un aviso audible y crea automáticamente otro archivo justo debajo del que hemos agregado, con el mismo nombre, pero con la diferencia de que en tiempo de duración nos indica que es de 25 segundos. Damos clic derecho encima del nuevo archivo creado y en el menú que aparece elegimos la opción Mostrar en Explorador de Windows.
Nos abre una carpeta que contiene nuestro tono, en este caso el archivo se llama 02 Boombastic.m4a. Este mismo archivo lo renombramos por Boombastic.m4r. Damos aceptar y Windows nos advertirá que al cambiar de nombre puede quedar inutilizable.
Si no te aparece la opción para cambiar la extensión a .m4r, en la misma ventana del archivo entra al menú Herramientas (si no te aparece presiona en el teclado Alt), luego entra a Opciones de carpeta. Te abrirá un cuadro de diálogo y ahí te vas a la ficha Ver, entre las configuraciones avanzadas, casi al final, desmarca la opción Ocultar las extensiones de archivos para tipos de archivos desconocidos y luego clic en Aceptar.
Aceptamos de todos modos y ahora veremos que el ícono de nuestro archivo ha cambiado. Para acabar este paso copiamos este archivo y lo pegamos en el Escritorio y le damos Enter para que se reproduzca en iTunes.
Ahora volvemos a iTunes, conectamos nuestro iPhone, nos vamos al apartado de nuestro iPhone
Nos aparecerá toda nuestra información del dispositivo:
Ahí mismo nos dirigimos al sector Tonos y vemos y marcamos la opción Sincronizar tonos y luego Tonos seleccionados y nos aparecerán todos los tonos que tenemos agregados al la biblioteca. A ustedes les aparecerá solo el que han trabajado. Marcan el tono y le dan Aplicar.
El iTunes se pondrá a trabajar realizando copias de seguridad y luego sincronizando los tonos.
Cuando haya acabado, verifica en tu móvil en la sección Tonos que estén agregados.
Ahora podrás agregar cuantos tonos desees a tu dispositivo. Si tienes alguna duda deja tu comentario y resolveremos tu problema cuanto antes.